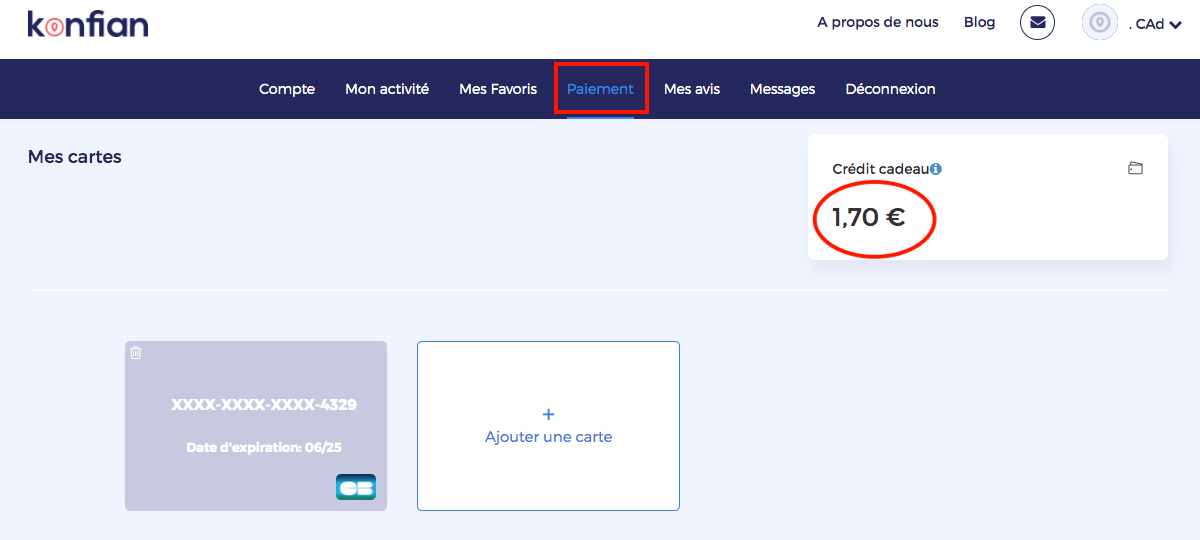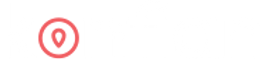FAQ
Pour les Professionnels Konfian
Dans la barre de menu, cliquez sur ‘’Compte ‘’ Renseignez les coordonnées bancaires de votre société, vous recevrez vos fonds directement sur ce compte. NB : Sachez que vos fonds sont versés 48h après chaque RDV honoré et payé en ligne. Les virements sont effectués de façon automatique par notre partenaire de paiement Mangopay. Vous pouvez prendre connaissance de leurs conditions générales de ventes et d’utilisation ici. – Ajoutez de belles photos dans votre galerie, grâce au bouton »Ajouter une image » elles seront visibles par vos clients sur votre page Konfian. Dans la barre de menu de gauche, cliquez sur ‘’Équipe‘’ Cette rubrique est très importante. Il est recommandé de bien suivre la procédure. Depuis le menu de gauche, cliquez sur »Services » – Cliquez sur »Ajouter un service », en haut à droite de votre écran Présentez correctement votre établissement depuis le menu »Compte », rubrique »Présentation » Ajoutez de belles photos dans votre galerie depuis l’onglet »Compte », en bas de page, l’offre pro vous permet d’ajouter jusqu’à 10 photos Apportez un descriptif détaillé des services que vous proposez depuis le bloc »Descriptif » de chaque service. (Dans le menu »Mon activité » ). – Faites des promotions, notre système de promotions vous permet d’appliquer une promotion sur chaque service et fidéliser vos clients – Activez le bloc d’un simple clic sur l’interrupteur et appliquez vos promos – Partagez votre page Konfian sur les réseaux sociaux grâce à la touche »Partagez » Lorsque l’option »Réservation directe » est activée, vos clients peuvent réserver instantanément sans approbation préalable de votre part. Dans le cas ou l’option est désactivée, toutes les réservations faites par vos clients seront soumises à votre approbation. Vos clients pourront payer sur konfian.com, uniquement après votre validation. À chaque demande de réservation vous recevrez un mail. Depuis le menu cliquez sur »Services », choisissez le service souhaité et cliquez sur ‘Éditer’. – Activez le bloc d’un simple clic sur l’interupteur et aplliquez vos promosGestion de ma page Konfian
Avant de démarrer, nous vous invitons à compléter vos informations personnelles et envoyer les documents de votre entreprise depuis votre espace Konfian dans la rubrique »Mon entreprise ». Cliquez ici
NB : Nos Équipes se tiennent à votre disposition pour créer votre page professionnelle Konfian. Vous pouvez nous contacter directement par mail : contact@konfian.com
Première étape : Renseignez vos informations
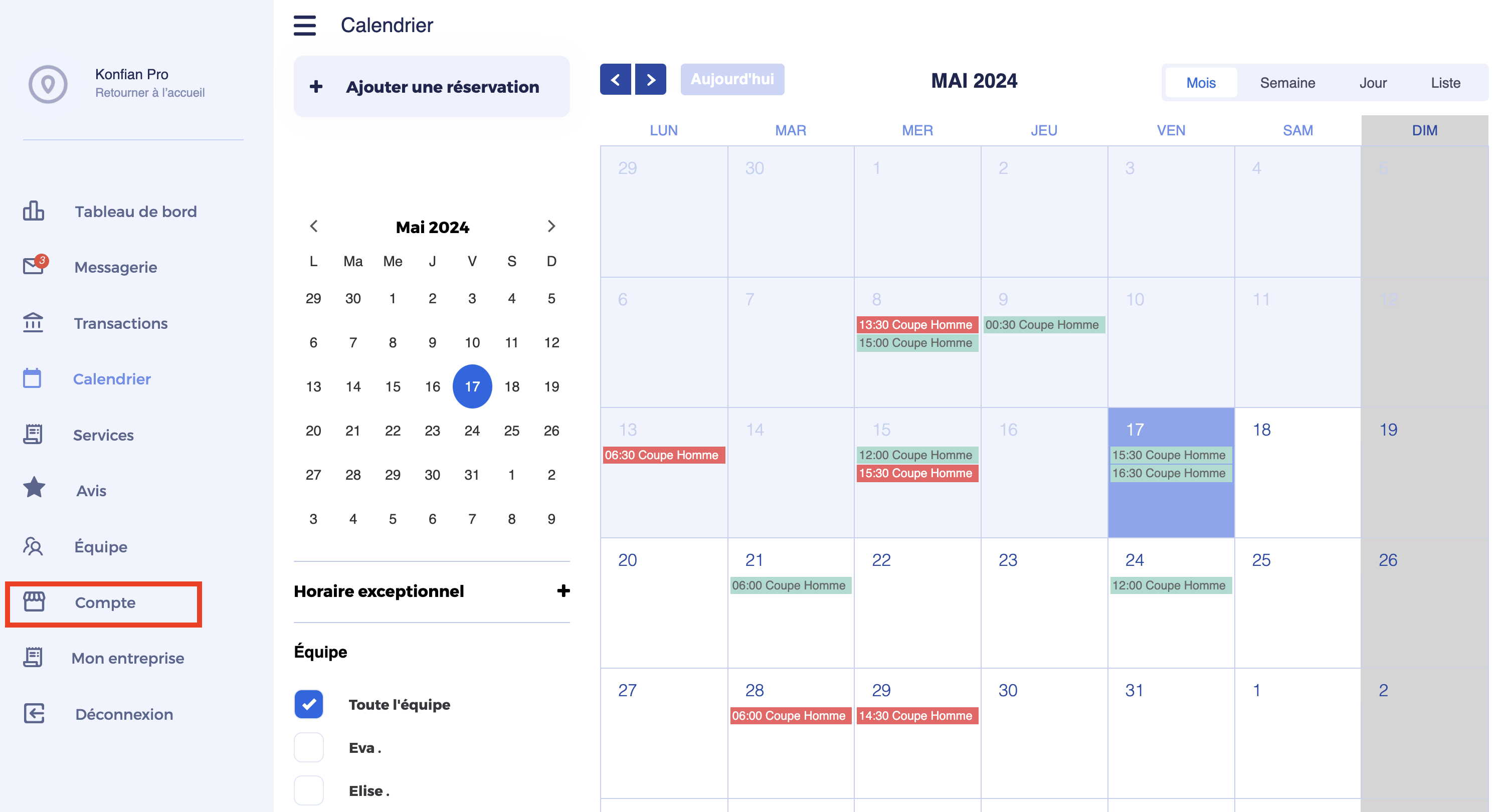
1- Depuis l’onglet ‘Informations‘ :
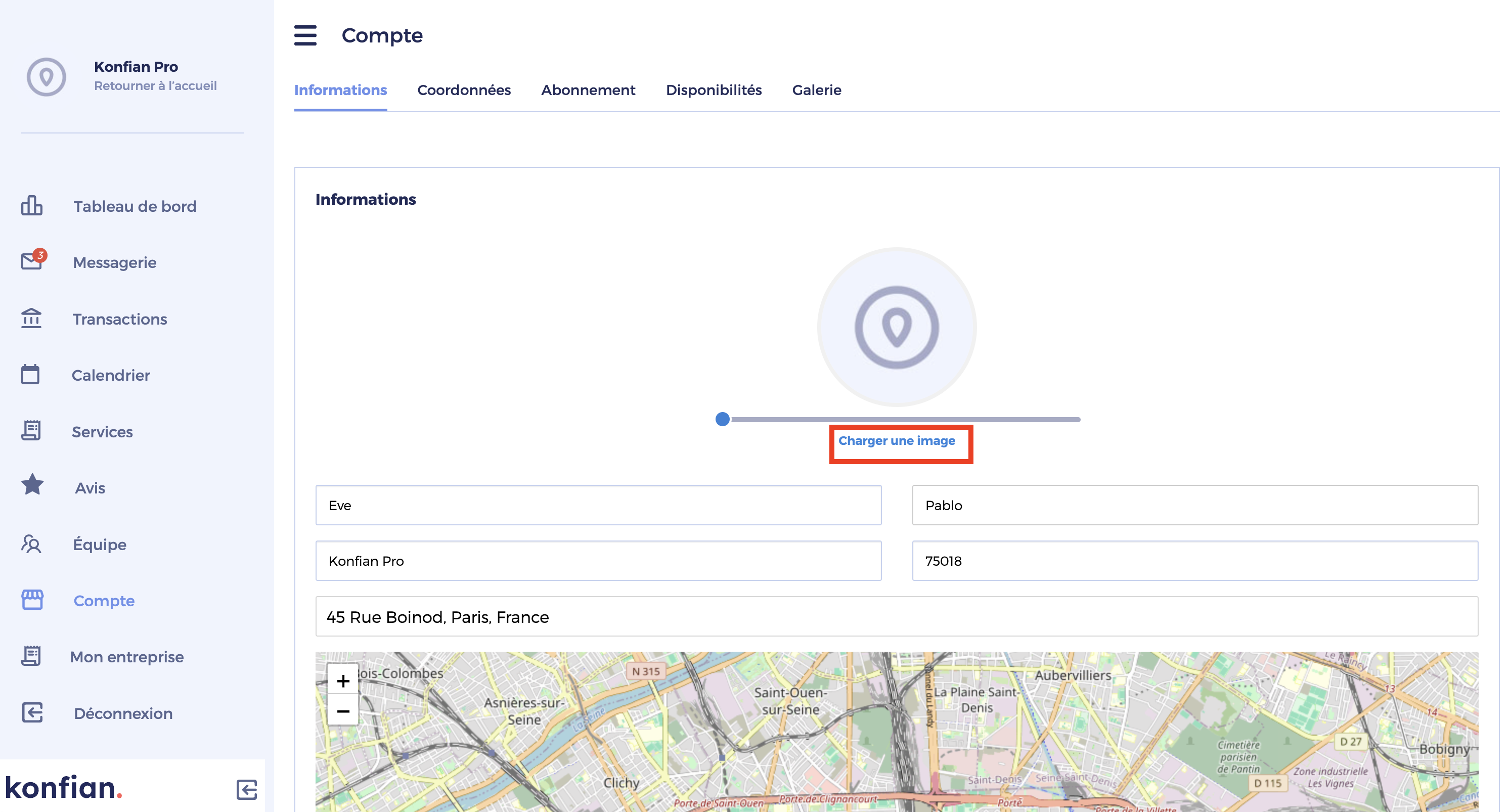
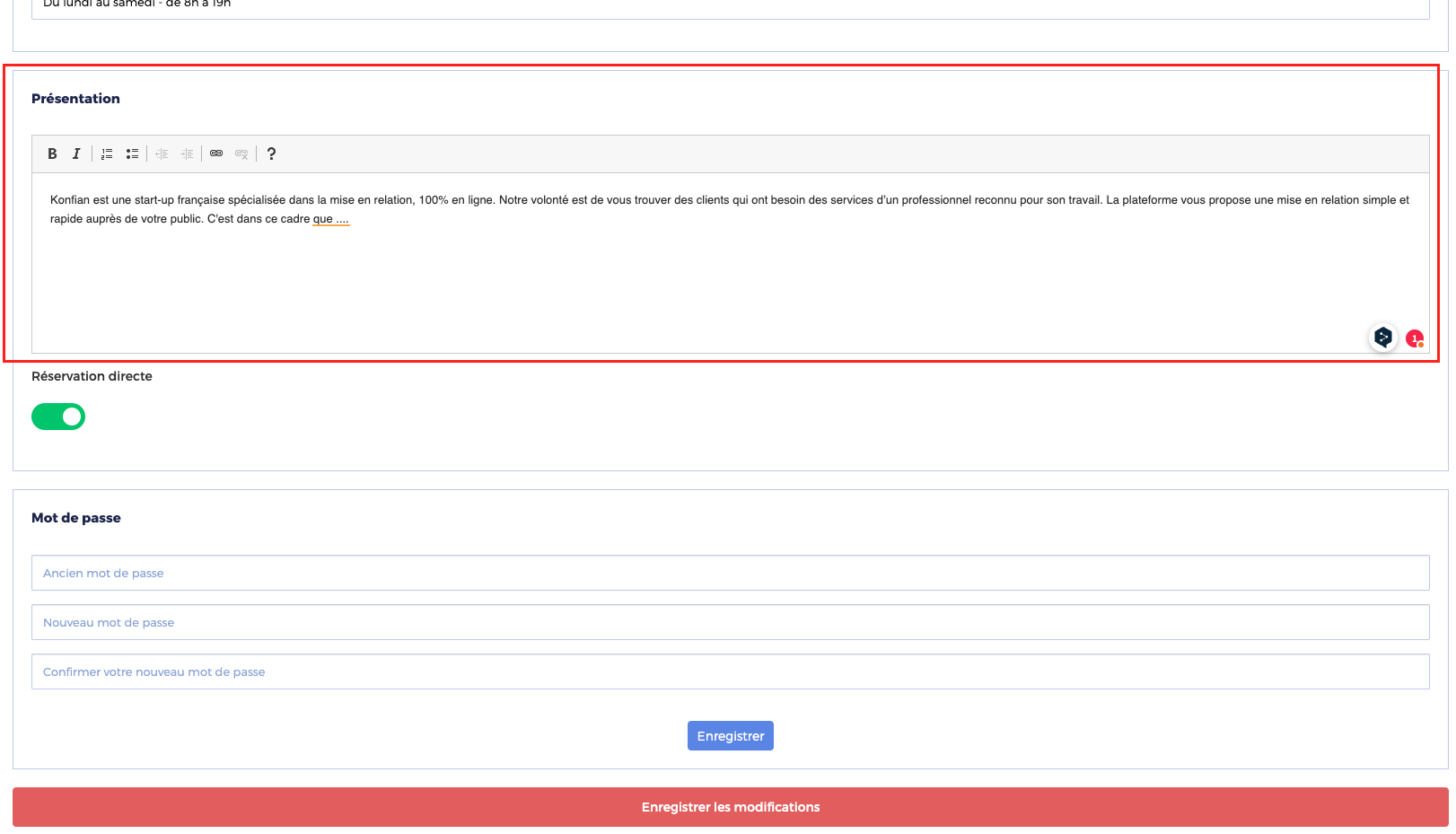

En désactivant cette option, toutes les réservations seront soumises à votre validation avant paiement en ligne par votre client.
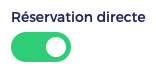
![]()
2- Cliquez sur l’onglet ‘Coordonnées’
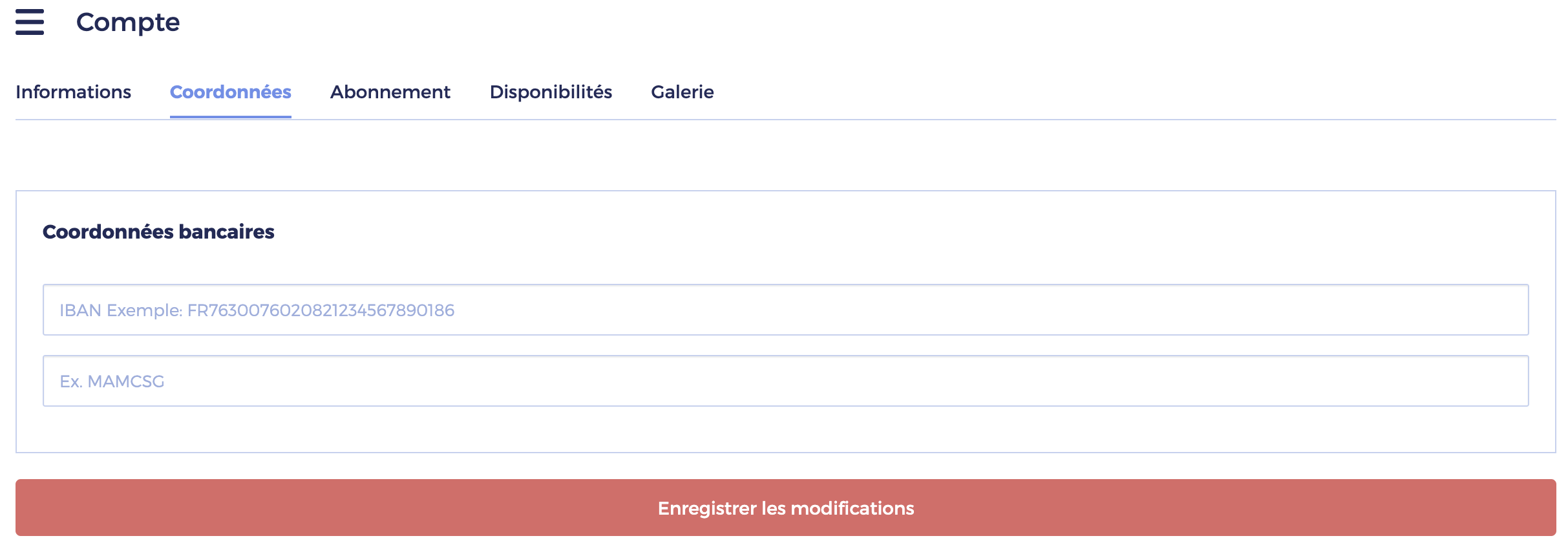
3- Cliquez sur l’onglet ‘Disponibilités’
a- Si vous travaillez de façon continue sans prendre une pause, il faudra configurer les plages encadrées en rouge :
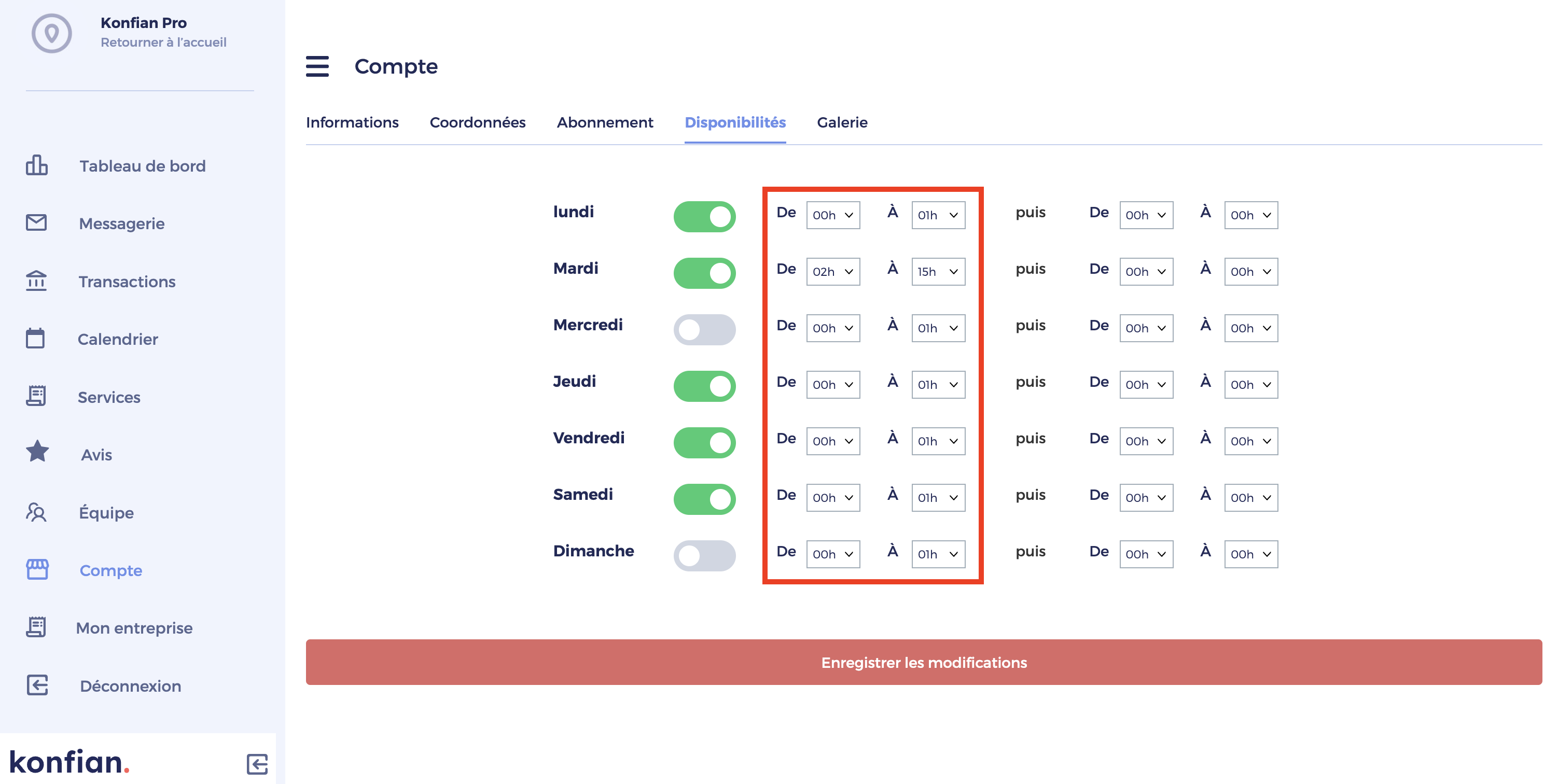
Exemple : je travaille le jeudi de 10h à 19h en continu

b- Si vous prenez les pauses dans la journée, il faudra configurer les 2 plages horaires encadrées en rouge
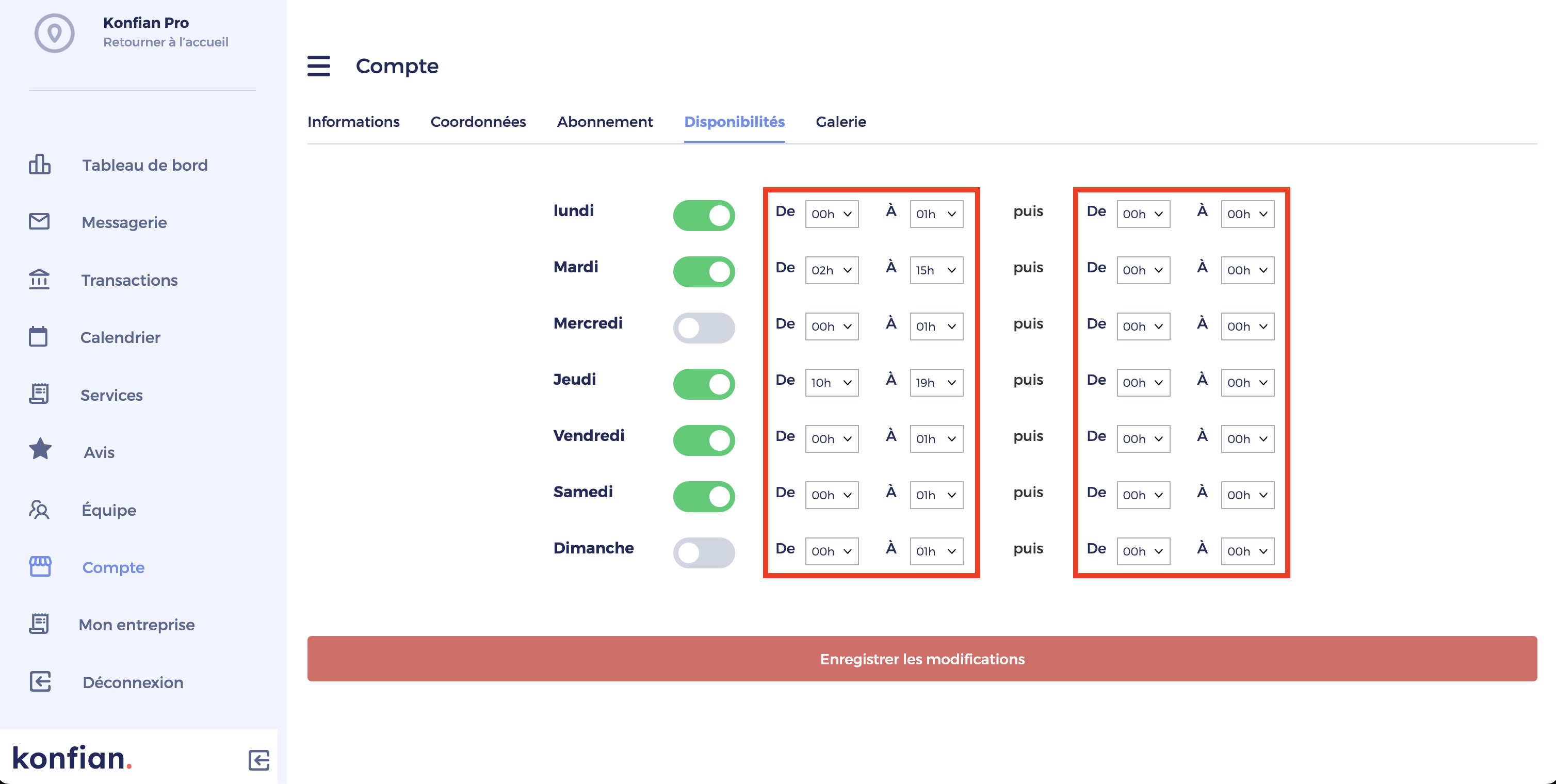
Exemple : je travaille le mardi de 9h à 14h puis de 16h à 20h

4- Cliquez sur l’onglet »Galerie » pour ajouter vos photos
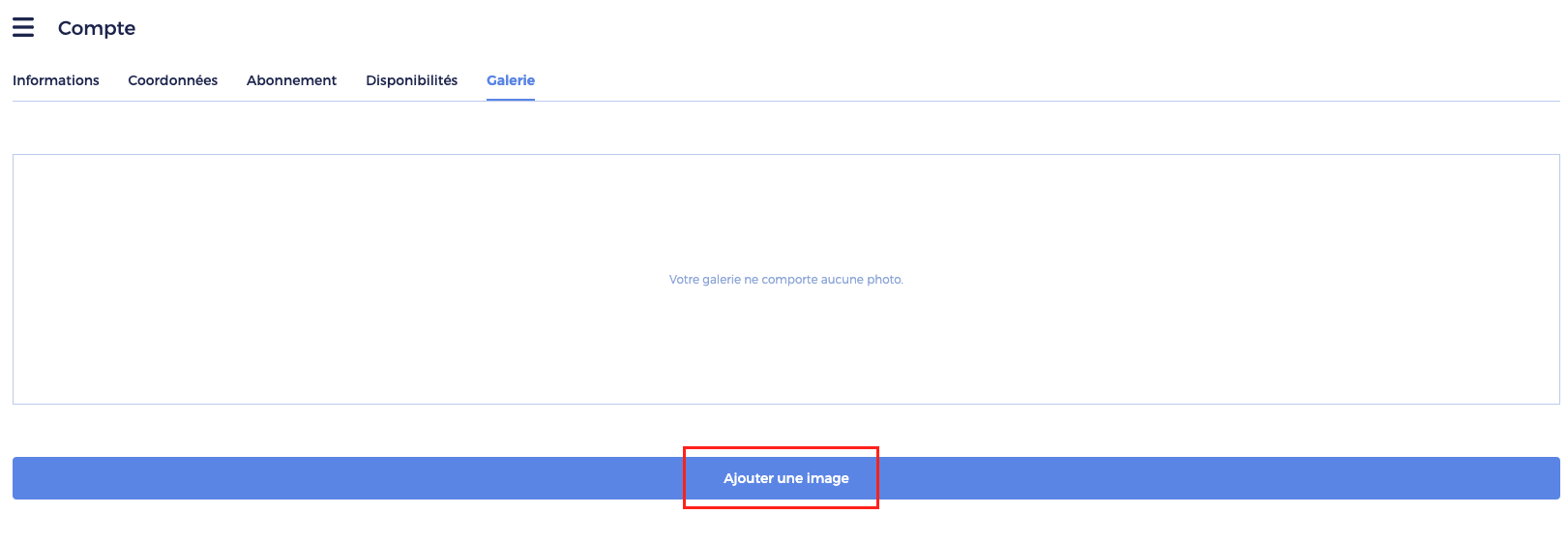
Deuxième étape : Ajoutez le(s) membre(s) de votre équipe
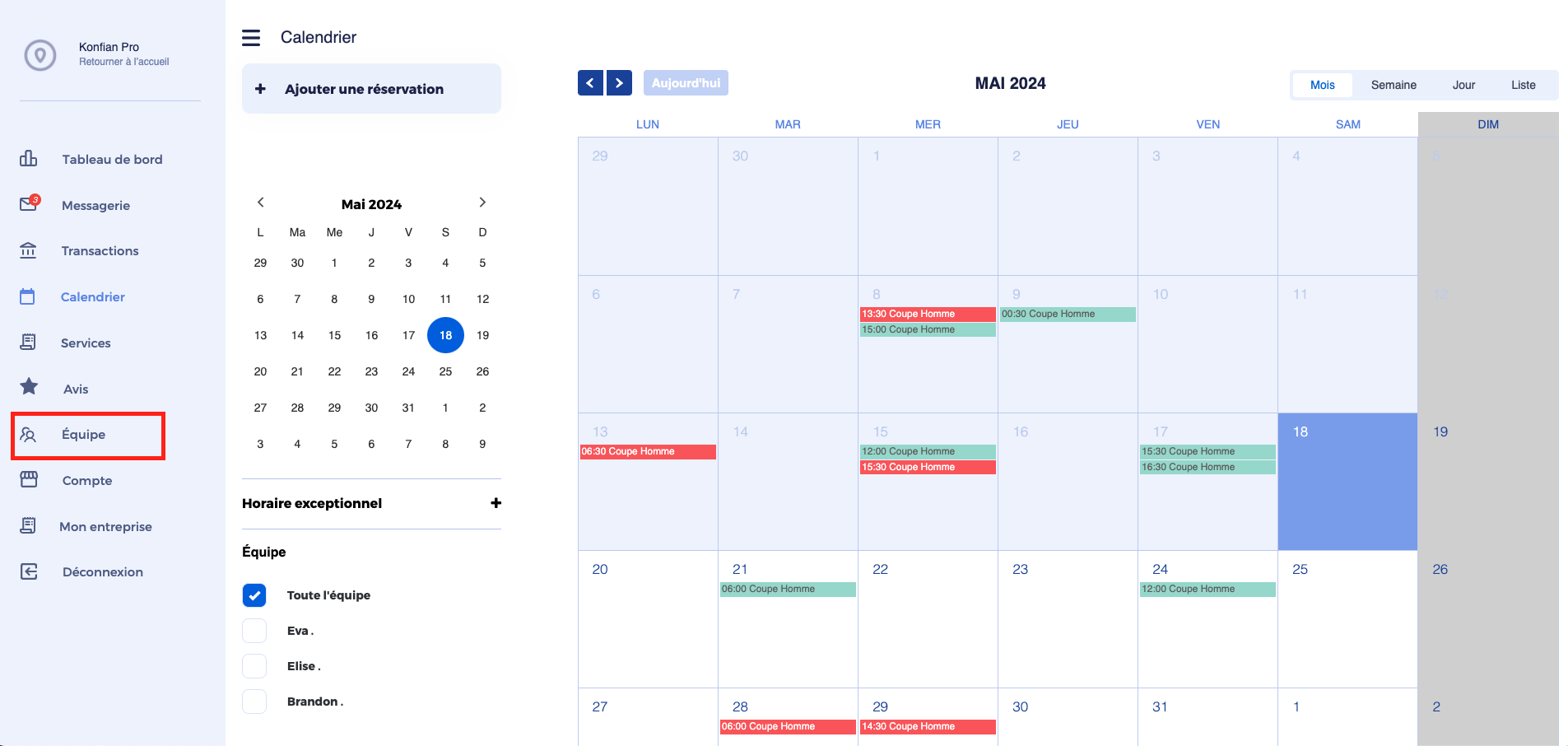
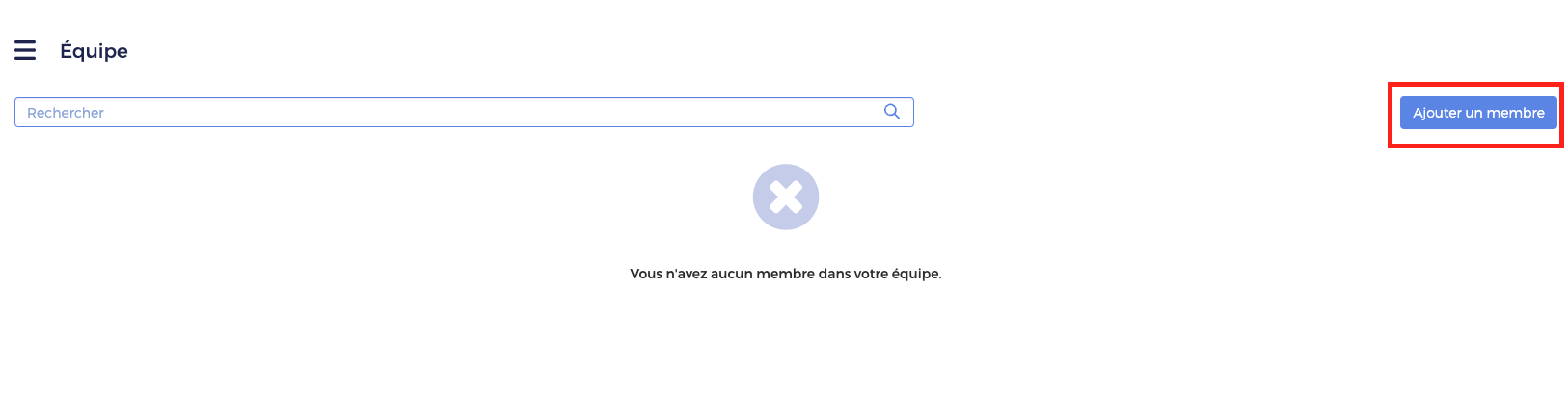
Exemple :
– Prénom : Elise et Nom : P (vos clients verront ‘Elise P’)
– Prénom : Benoît et Nom : S (vos clients verront ‘Benoît S’)
Pour les espaces de coworking et location de salles
– Prénom : Salle de réunion et Nom : 3 (vos clients verront ‘Salle de réunion 3’)
– Prénom : Poste et Nom : 1 (vos clients verront ‘Poste 1’)
Troisième étape : Ajoutez vos services
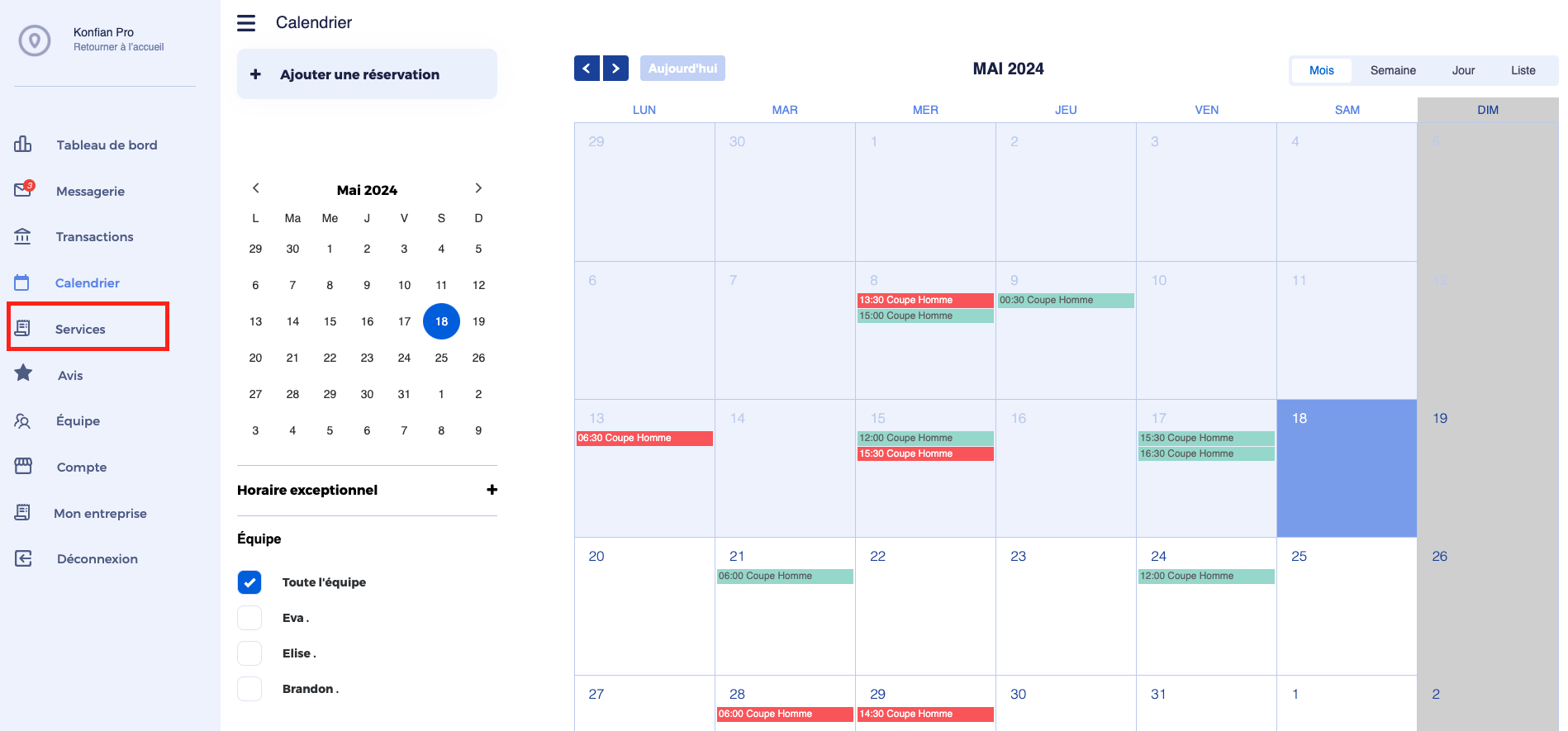
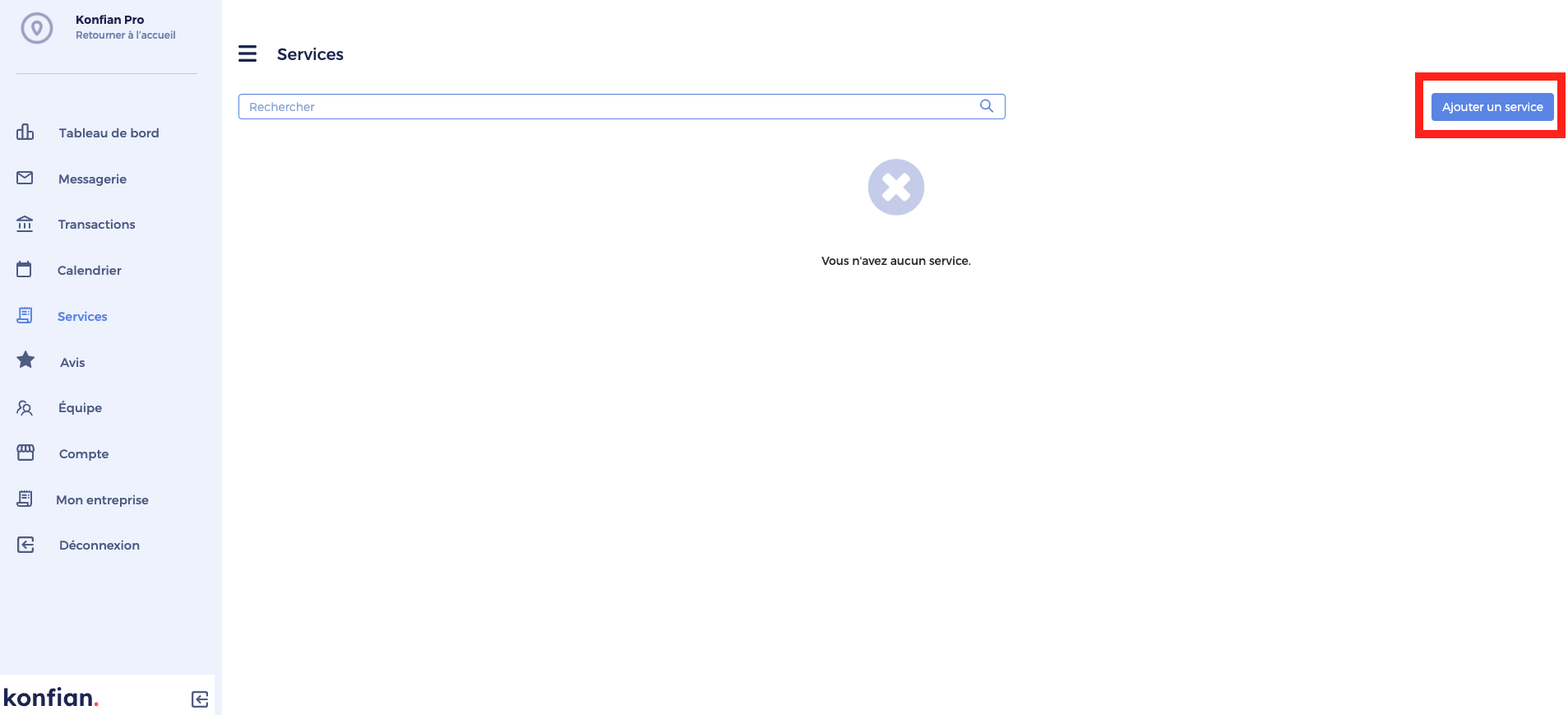 La page d’ajout d’un service s’affiche. Avant l’ajout d’un service, il est important de savoir si votre service a plusieurs variantes ou pas.
La page d’ajout d’un service s’affiche. Avant l’ajout d’un service, il est important de savoir si votre service a plusieurs variantes ou pas.
Exemple de service avec plusieurs variantes :
Dans le cadre de la Beauté, on peut avoir le service ‘coupe femme’ :
– Coupe femme cheveux courts
– Coupe femme cheveux mi-longs
– Coupe femme cheveux longs
Ici, nous avons principalement trois variantes (cheveux courts/ cheveux mi-longs/cheveux longs), et nous avoir également le prix et la durée de chaque prestation.
Dans le cadre de la location d’espaces ou espace coworking, on peut avoir :
Ici, nous aurons les variantes telles que : la durée de la location et le prix
Pour ajouter un service, il est important de comprendre à quoi sert chaque champ :
Champ ‘Type de prestation’ :
C’est dans ce champ que vous renseignez le titre principal de la prestation. Dans les exemples cités ci-dessus, on a comme titre principal (Coupe Femme et Location salle de fête Cannes).
Champ ‘Description’ :
Ce bloc vous permet d’apporter le maximum d’informations nécessaire pour vos clients sur le(s) service(s) que vous proposez.
Bouton ‘À domicile’ :
Cette case à cocher concerne particulièrement les professionnels qui se déplacent vers leurs clients. En la cochant, les futurs clients pourront vous retrouver facilement depuis la page de recherche.
Bloc ‘Promotion’ :
Cette fonctionnalité vous permet de fidéliser vos clients en appliquant les promotions sur le service. Vous offrez directement une réduction à partir d’un nombre de séances. (l’exemple sur l’image indique, qu’à partir de 3 séances réservées, une réduction de 10% est appliquée)
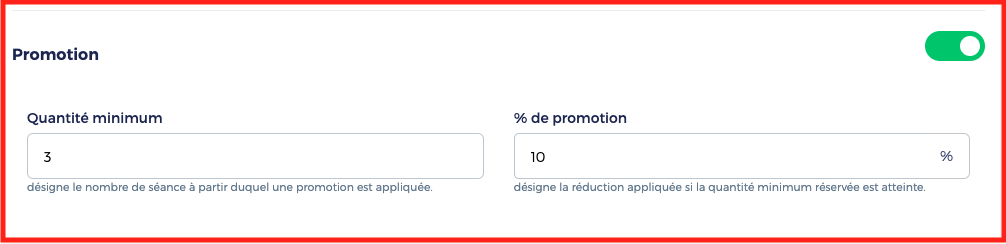
Champ ‘Titre du service’ :
Champ ‘Durée (min)’ :
Nous vous recommandons d’avoir une bonne durée de vos prestations. Car il a un impact direct sur vos disponibilités et ceux des membres de votre équipe. Sur votre agenda public, les plages horaires sont de 30 min. Donc pour une prestation qui dure 35 minutes, les 25 prochaines minutes du membre de l’équipe en charge de la prestation seront bloquées.
Champ ‘Prix’ :
Le prix à mentionner est TTC, c’est ce montant que vous facturez à vos clients.
Champ ‘Prix barré’ :
Vous pouvez utiliser ce champ lorsque vous faites des réductions exceptionnelles sur vos tarifs et souhaitez le montrer à vos clients. Sur l’image ci-dessous, le prix barré est 35 € et le prix que devra payer le client est 25 €.

Champ ‘+ Ajouter un service’ :
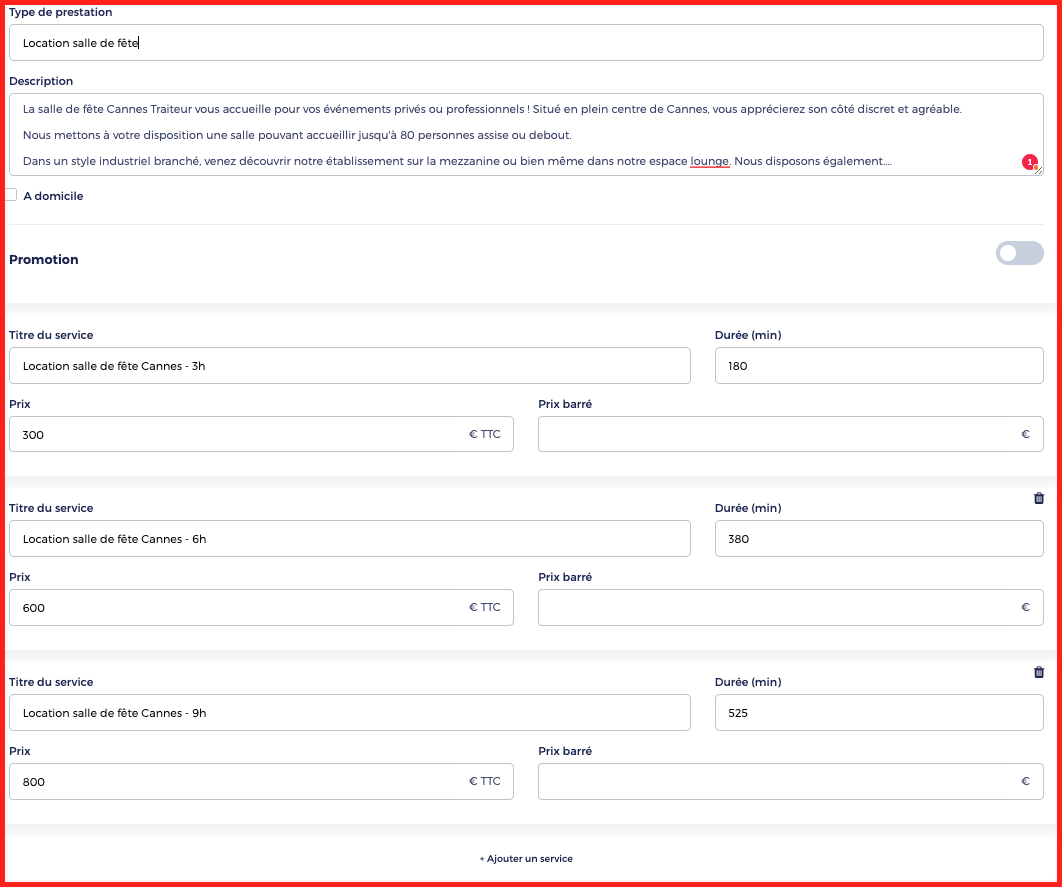 Votre service sera présenté comme suit :
Votre service sera présenté comme suit :
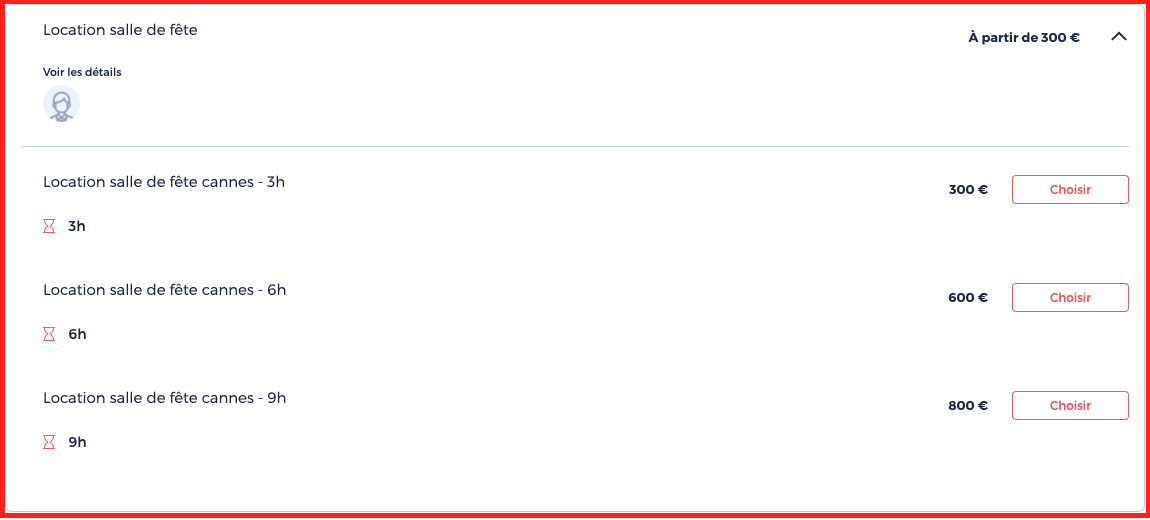
Champ ‘Catégories’ :
Cliquez dans le champ »Catégories » pour ajouter un ou plusieurs catégories associées à votre service.
Champ ‘Mots clés associés à ce service’
Cliquez dans le champ »Mots clés associés à ce service » pour ajouter un ou plusieurs mots associés à votre service. C’est grâce à ce(s) mot(s) clé(s) que vos futurs clients retrouveront votre page pro pour effectuer des réservations.
Champ ‘Équipe’
C’est dans ce champ, qu’il faudra ajouter le membre de l’équipe en charge de la prestation. Pour les prestations de location d’espace, le membre de l’équipe représente l’espace loué.
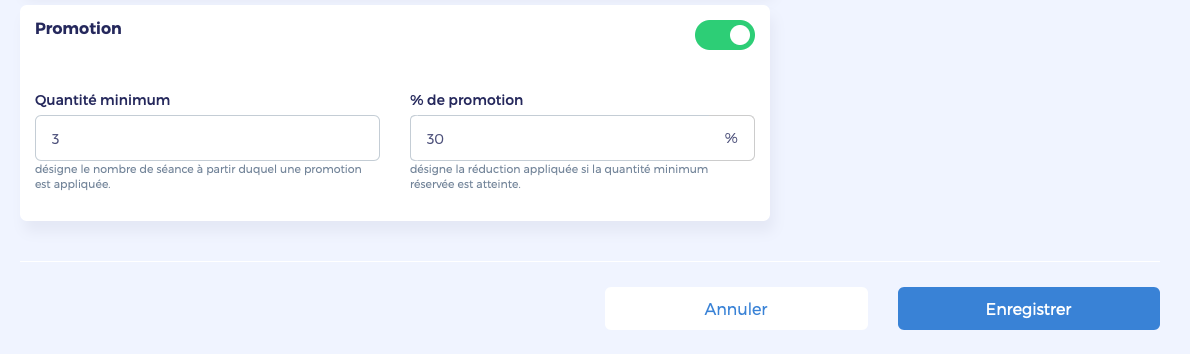

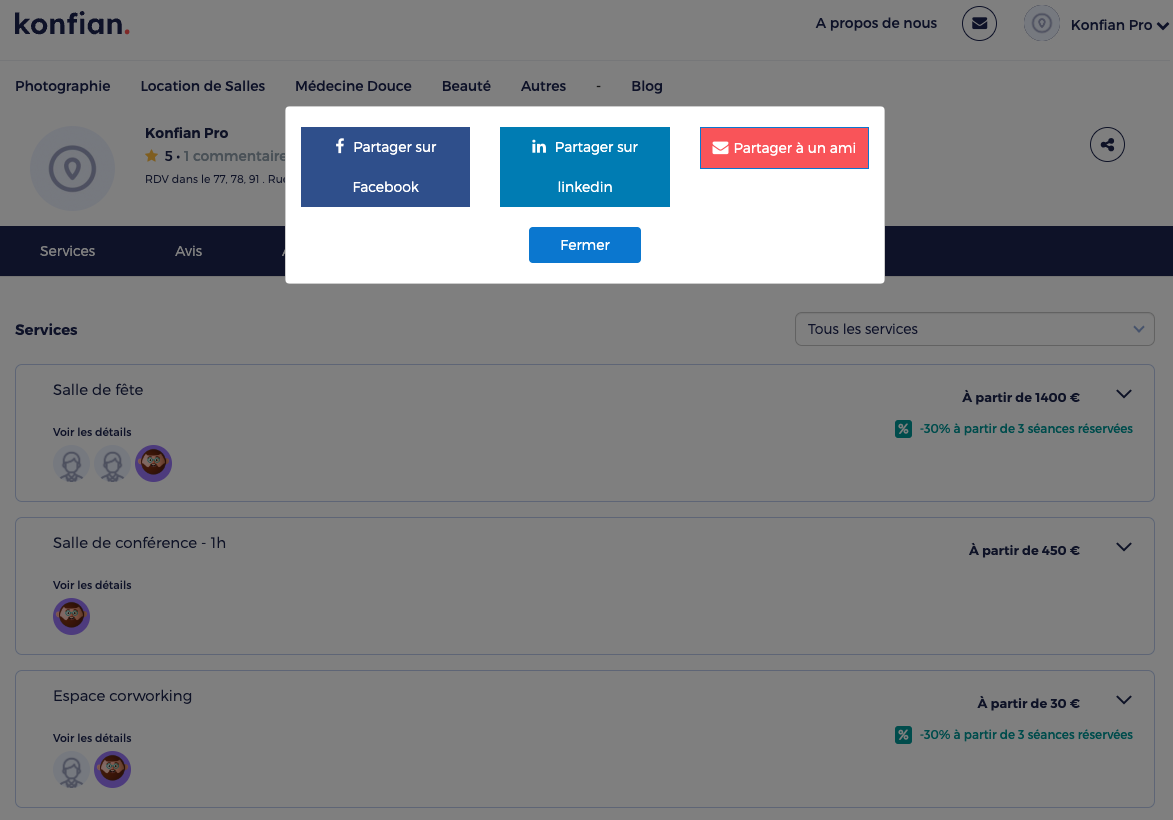
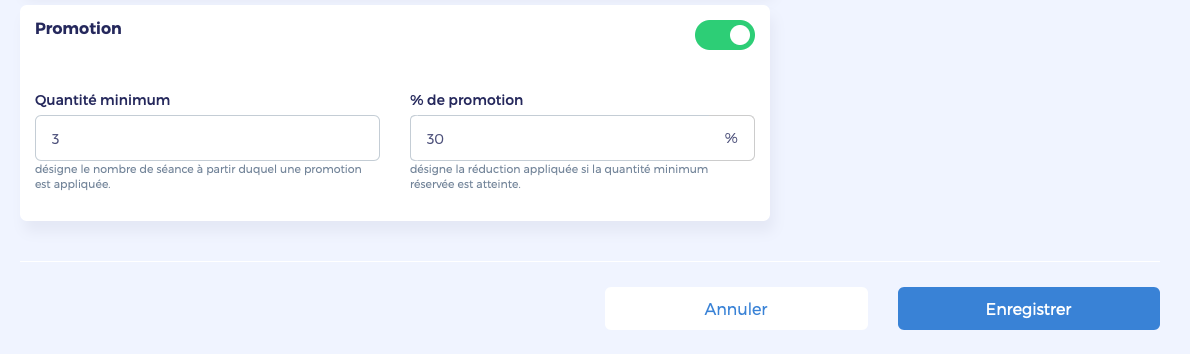
Pour ajouter un membre de l’Équipe, depuis la barre de menu, cliquez sur ‘’Equipe‘’ – Cliquez sur le bouton ‘’Ajouter un membre’’, Renseignez Nom & prénom du membre. – Vous pouvez ajouter une photo de profil pour chaque membre. Cette photo sera visible sur tous les services attribués à ce membre. – Cliquez sur ‘’Enregistrer’’ pour l’ajouter. Pour désactiver un membre de l’équipe – Depuis la barre de menu cliquez sur »Équipe » – Identifiez le membre à désactiver. – Dans la colonne Option, cliquez sur le crayon »Éditer »: – Dans le champ »Actif », sélectionnez »Non » et cliquez sur »Enregistrer » Le membre de votre équipe n’est plus actif. Pour Supprimer un membre de l’Équipe – Depuis la barre de menu, cliquez sur »Équipe » – Identifiez le membre à désactiver – Dans la colonne « Option », cliquez sur »Supprimer » la petite Corbeille : En cas de départ d’un membre de votre équipe, 3 solutions se présentent à vous : 1 – Modifier le nom du membre de l’équipe qui est sur le départ et le remplacer par le nouvel arrivantGérer mon équipe
À noter que, pour les professionnels qui font dans la location d’espace (salle de fête ou coworking), les membres de votre équipe sont vos espaces à louer.
Exemple : vous êtes gérant d’un espace de coworking qui contient six postes de travail. Cela signifie que vous avez une équipe de 6. Vous pouvez leur attribuer les noms tels que : Poste 1 ou Poste République


Pour éditer un service, depuis la barre de menu, cliquez sur ‘’Services‘’ – Identifier le service que vous souhaitez éditer. – Cliquer sur »enregistrer » Votre service est modifié. Pour désactiver un service, depuis la barre de menu, cliquez sur ‘’Services’ – Identifier le service que vous souhaitez désactiver. – Cliquer sur l’interrupteur, l’interrupteur passe au gris. Votre service est désactivé. Les promotions sont propres à chaque service. Pour désactiver une promotion, depuis la barre de menu, cliquez sur ‘’Services‘’ – Identifiez le service dont vous souhaitez désactiver les promotions. – Cliquez sur »Éditer » – Cliquez sur l’interrupteur présent dans le bloc promotion. L’interrupteur passe au gris. La promotion est désactivée sur votre service ainsi que les sous services.Configurer mes services
Votre agenda est votre principal allié. Grâce à votre agenda, vous avez une visibilité sur : – Toutes les réservations avec le statut payé (Couleur verte) Depuis l’onglet Calendrier, – Cliquez sur ‘Ajoutez une réservation’ – Choisissez le ou les service(s) souhaité(s) en cliquant sur la case à cocher. – Cliquez sur ‘Suivant’ et sélectionnez le membre de l’équipe, la date et l’heure souhaitées. Dans la rubrique »Paiement », deux situations s’offrent à vous. Depuis votre agenda, vous pouvez avoir le détail de chaque séance. – Identifiez la prestation souhaitée – Cliquez dessus – Cliquez sur « Voir la conversation » – Les infos sur la réservation s’affichent La gestion des jours et heures d’ouverture se fait depuis le menu Depuis le bloc – Sélectionnez les plages horaires correspondant à vos jours & heures d’ouvertures. Les plages horaires sont d’une heure. Si votre établissement ouvre ces portes à 7h30 ; 8h30 ou 11h30, il est préférable de choisir les plages 8h; 9h et 12h comme heure d’ouverture.Gérer mon agenda
a- Accueil de votre agenda
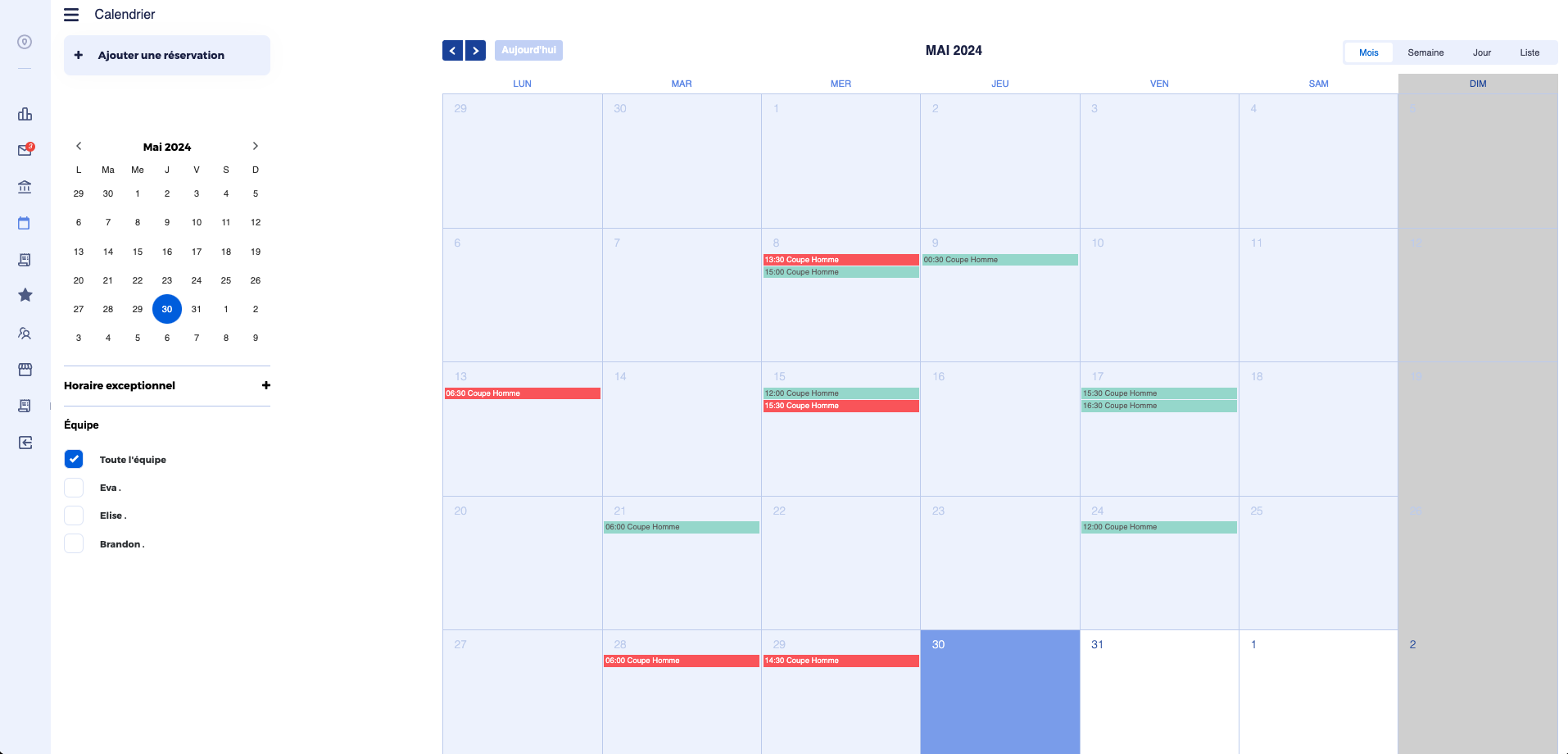
b – Visualisez vos RDV sur plusieurs
Avec votre agenda Konfian, vous pouvez avoir une visibilité de vos RDV sur une période :
Il vous suffira de cliquer sur la période souhaitée
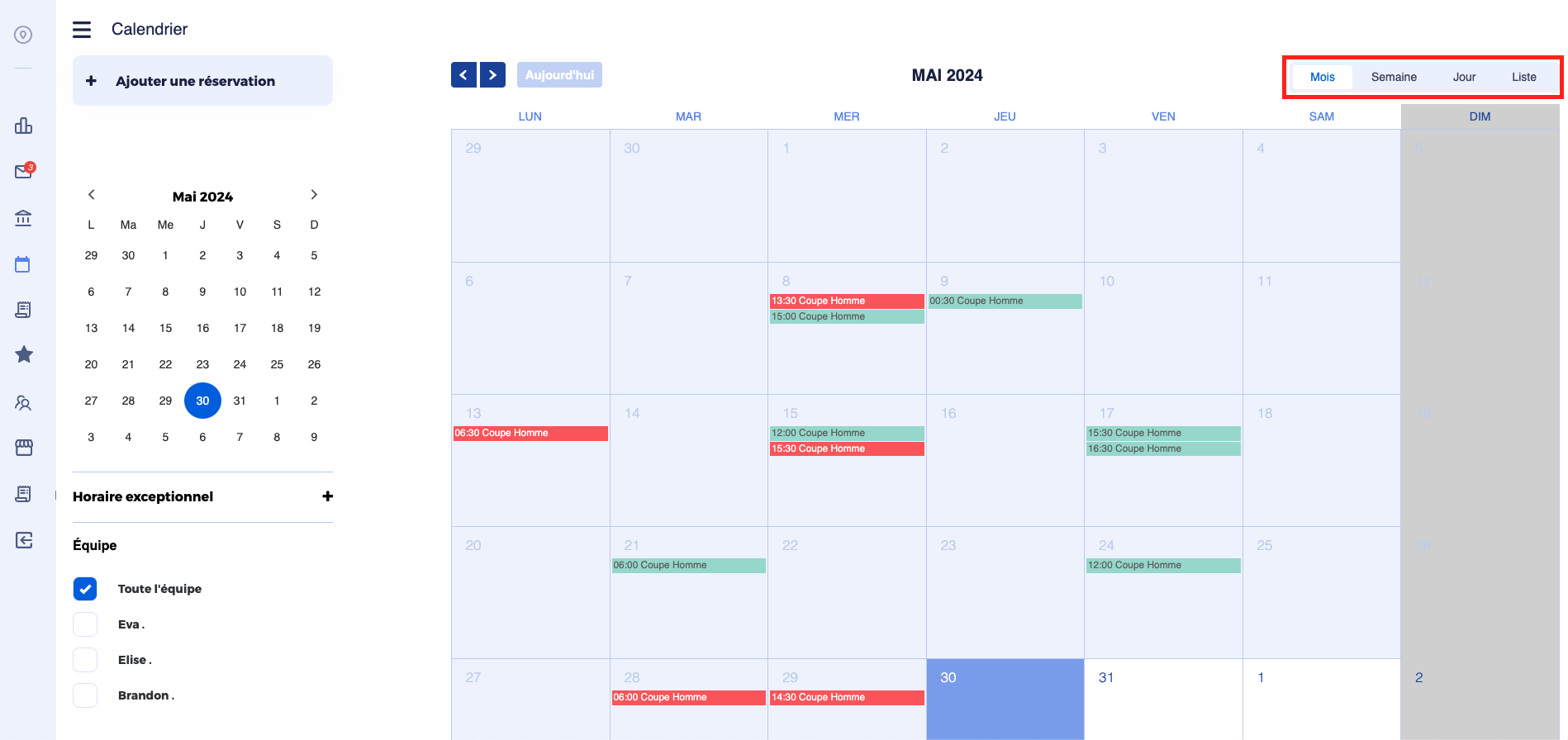
c – Le bouton »Ajouter une réservation » vous permet d’ajouter un RDV client.
Exemple : Pour un client qui a réservé plusieurs séances, il faudra intégrer directement dans votre agenda Konfian les rendez-vous à venir.
Pour un rdv qui est pris par téléphone, vous pouvez le renseigner directement dans votre agenda. Votre client recevra une notification par mail et sms.
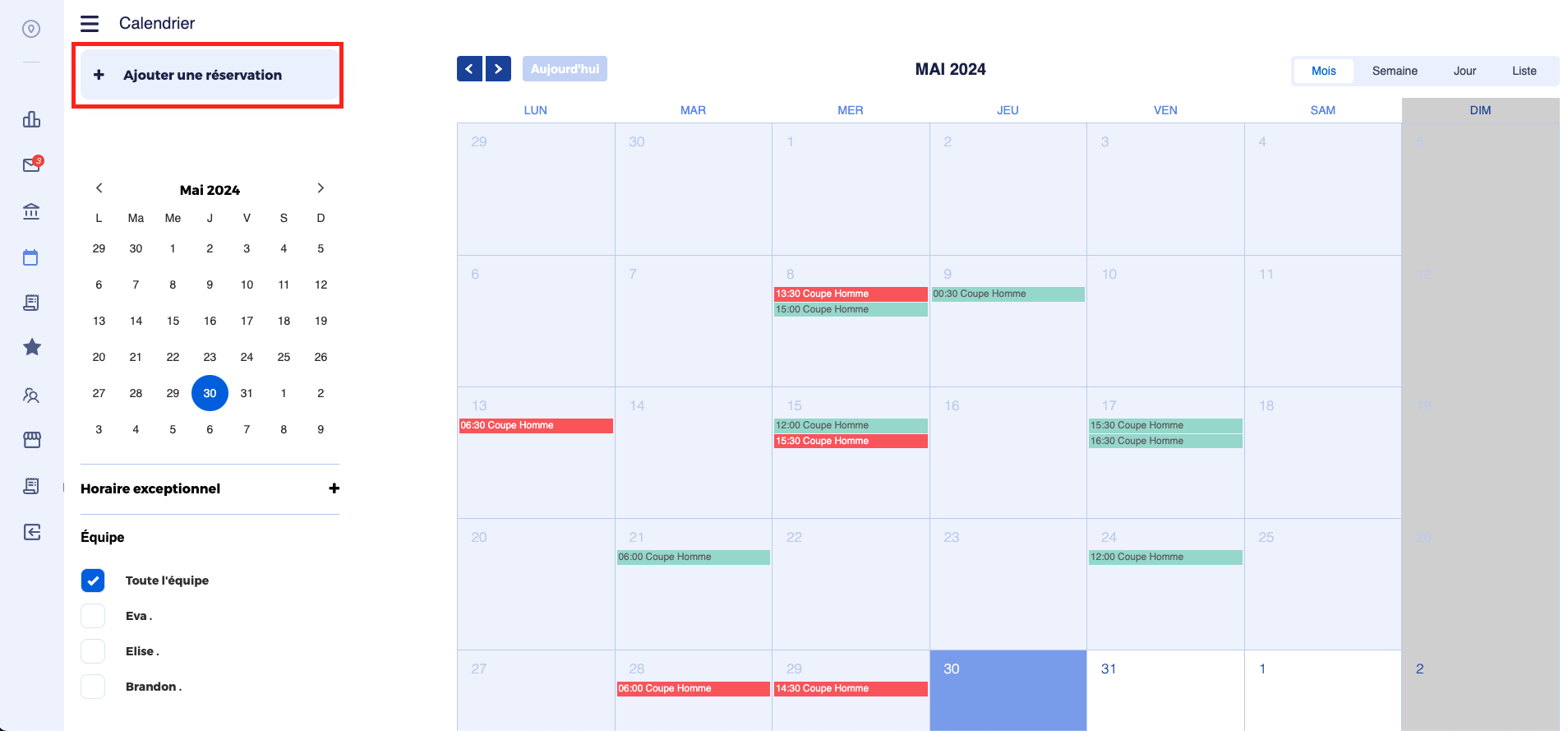
d – Le bouton »Horaire exceptionnel », à quoi ça sert ?
Ce bouton vous permet de :
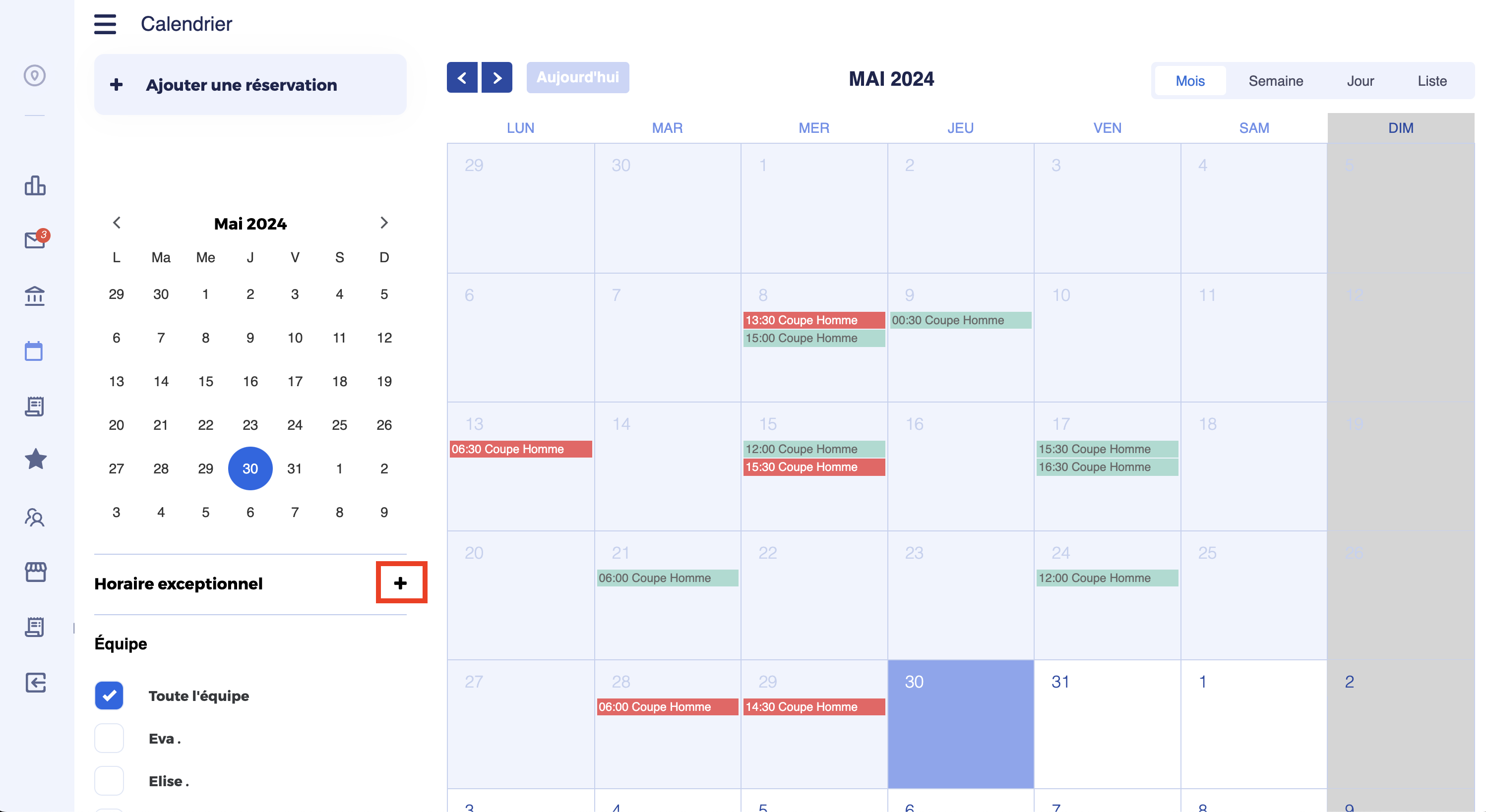
e – Le bloc ‘Équipe’
Depuis ce bloc, vous visualisez tous les membres de votre équipe que vous avez ajouté dans le ‘Équipe’ de votre espace pro. En sélectionnant un membre, vous visualisez directement son planning.
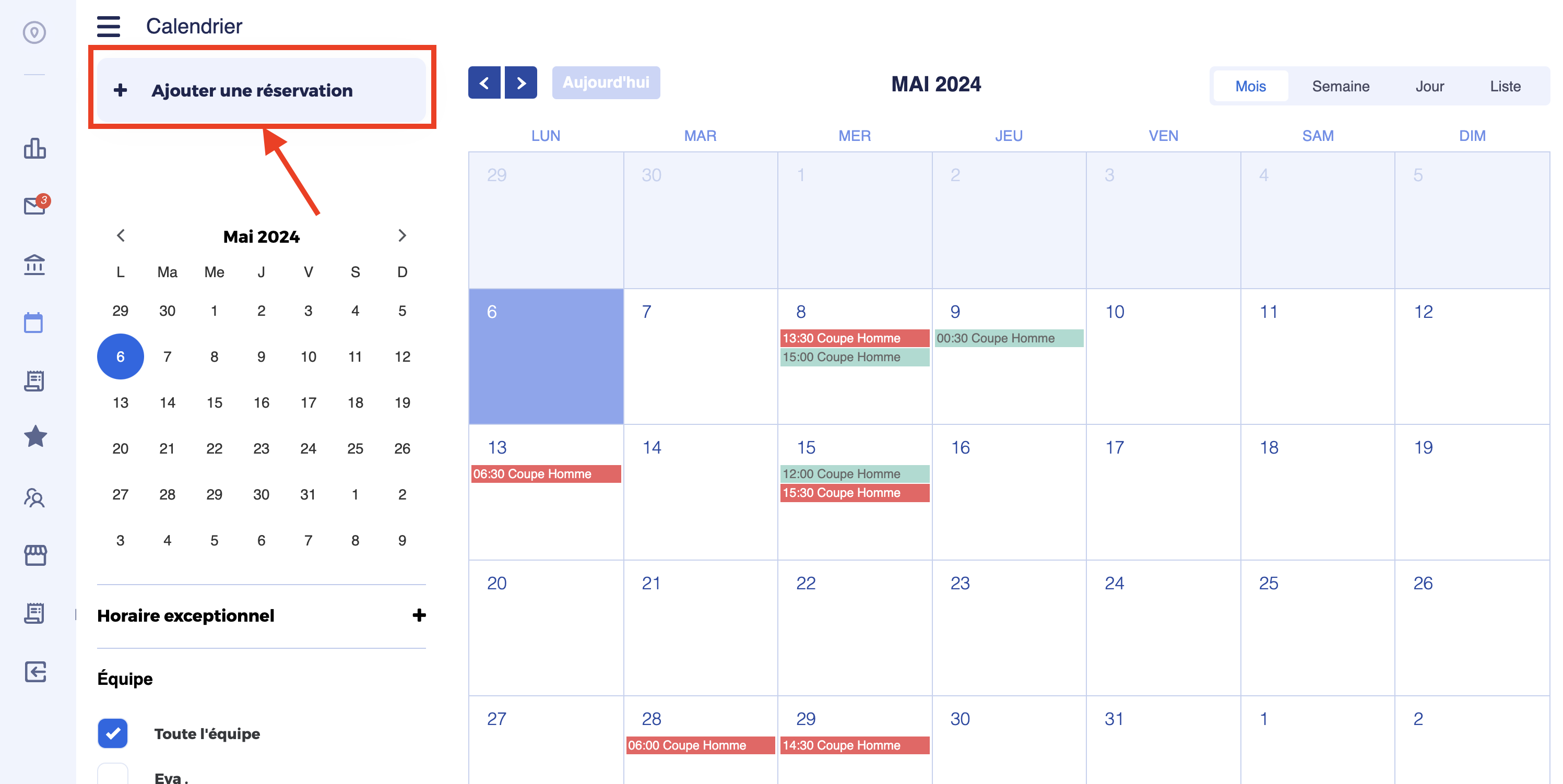
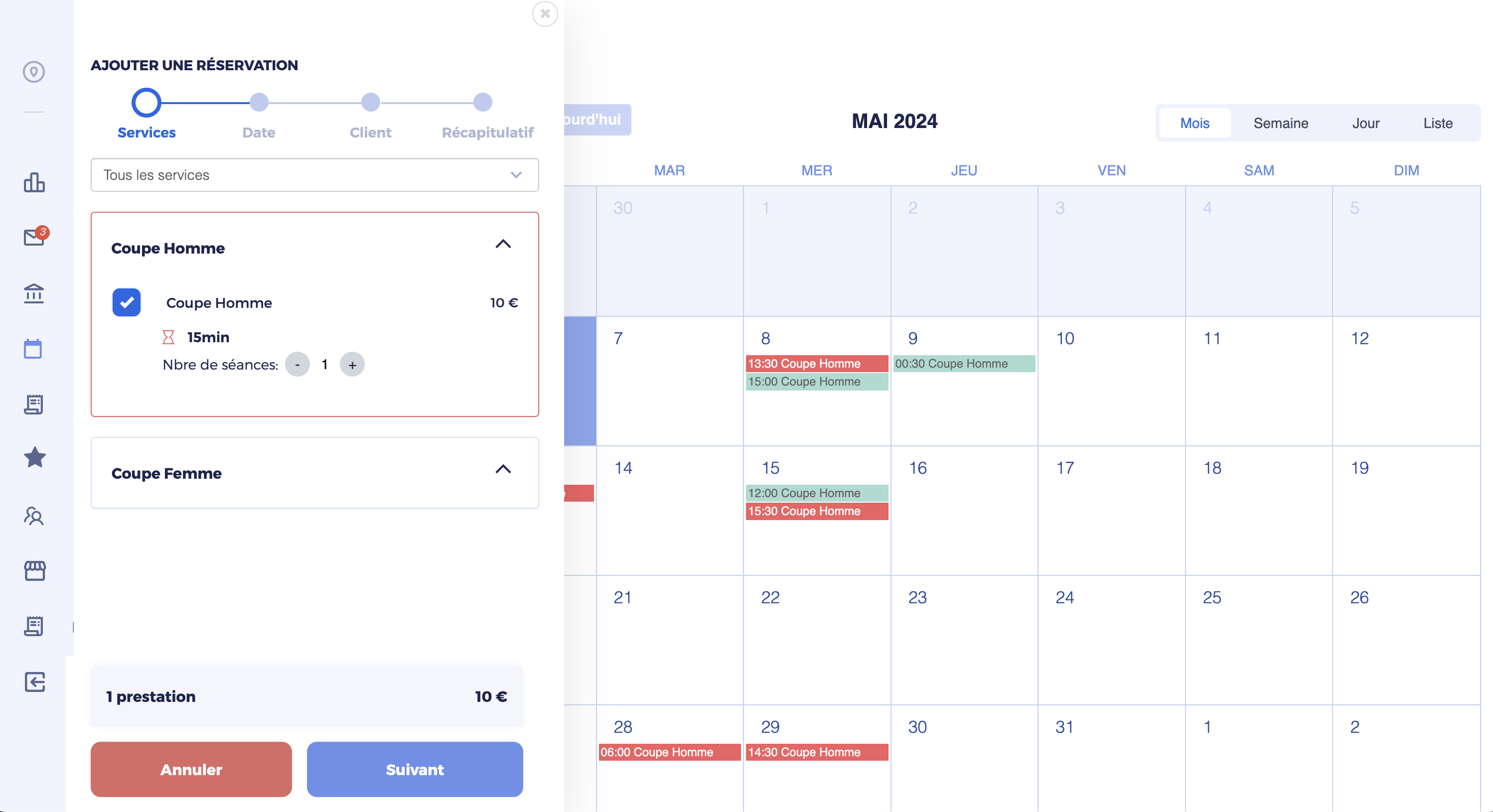
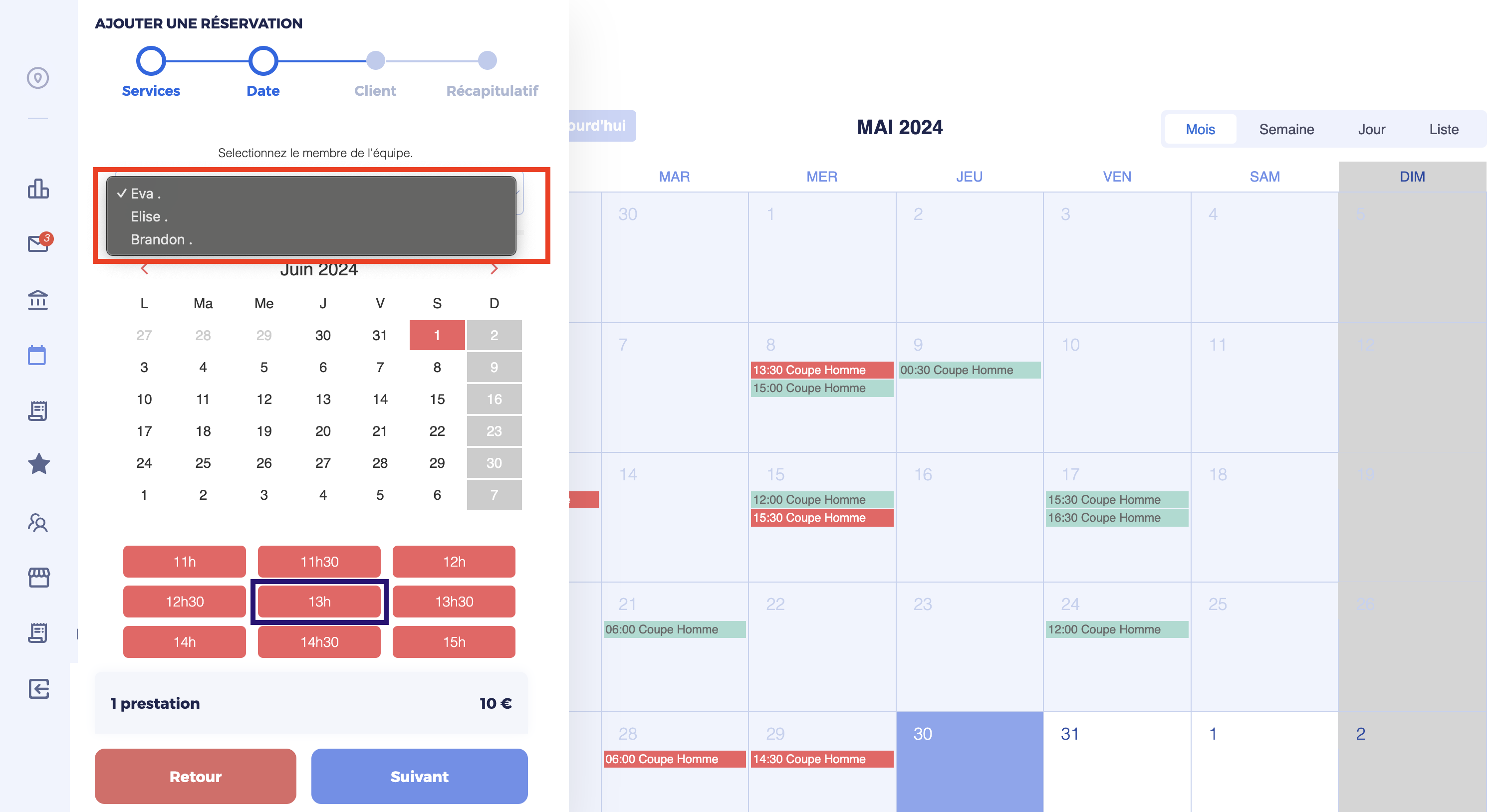
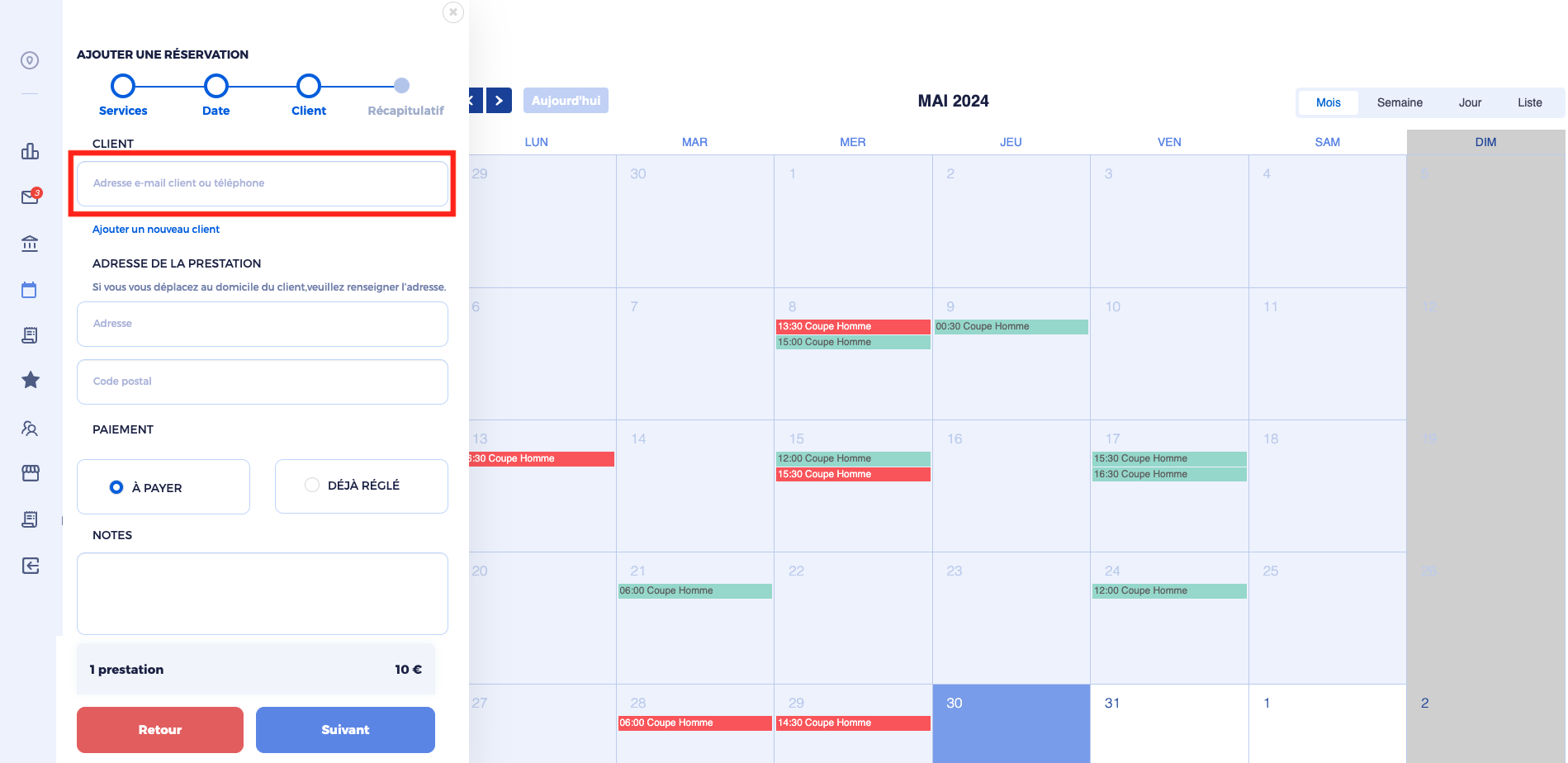 b – Si c’est un nouveau client, il faudra cliquer sur le bouton ‘Ajouter un nouveau client‘
b – Si c’est un nouveau client, il faudra cliquer sur le bouton ‘Ajouter un nouveau client‘
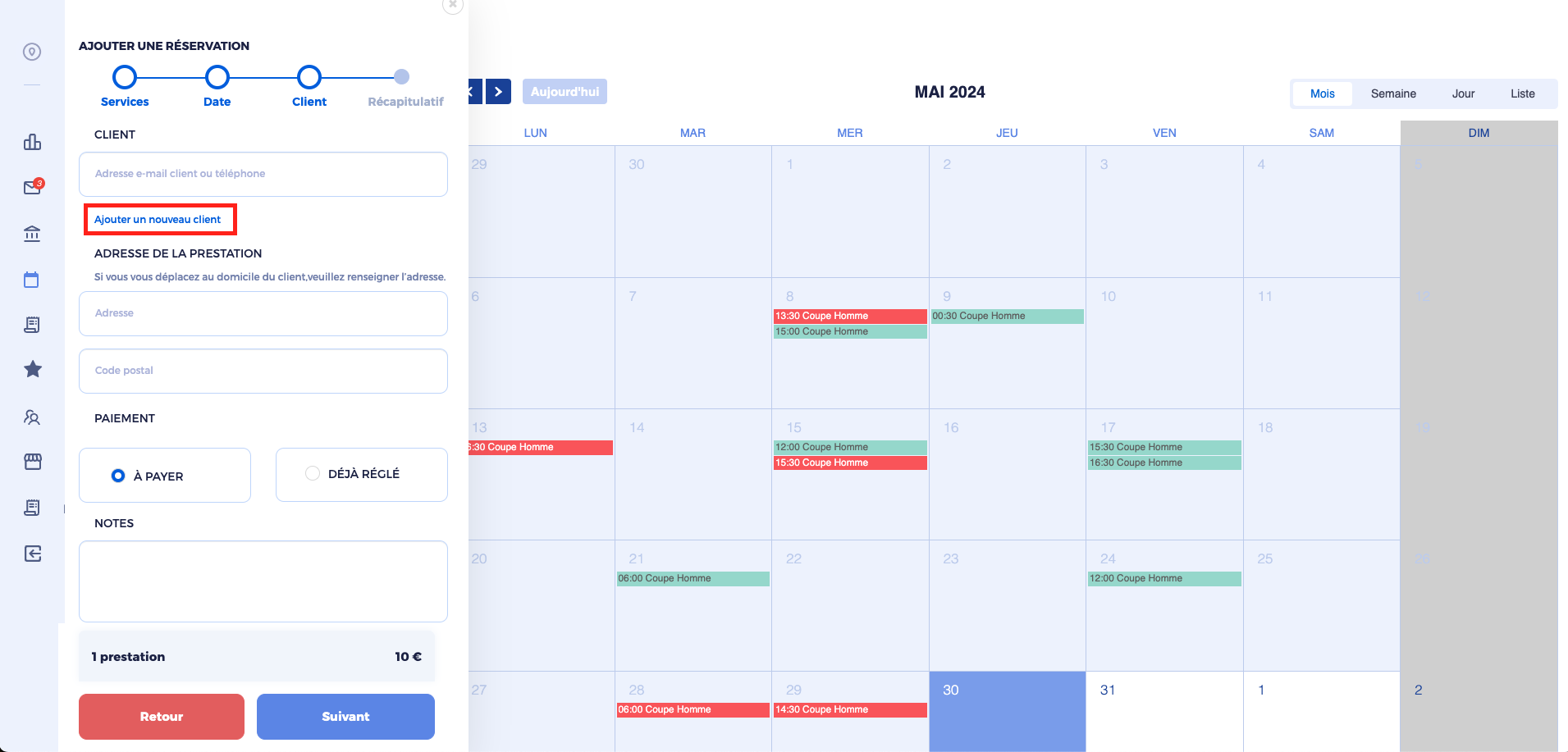
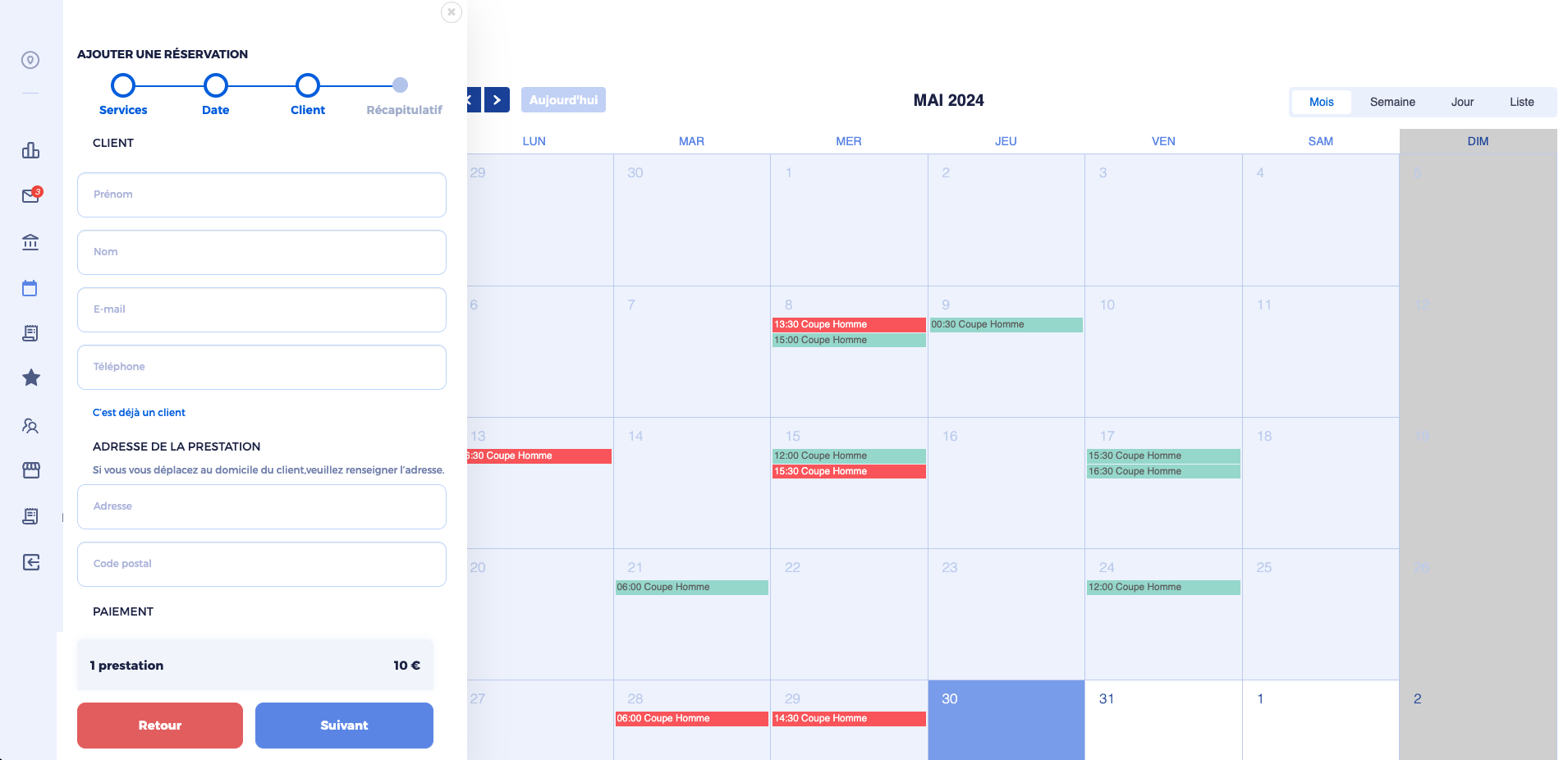
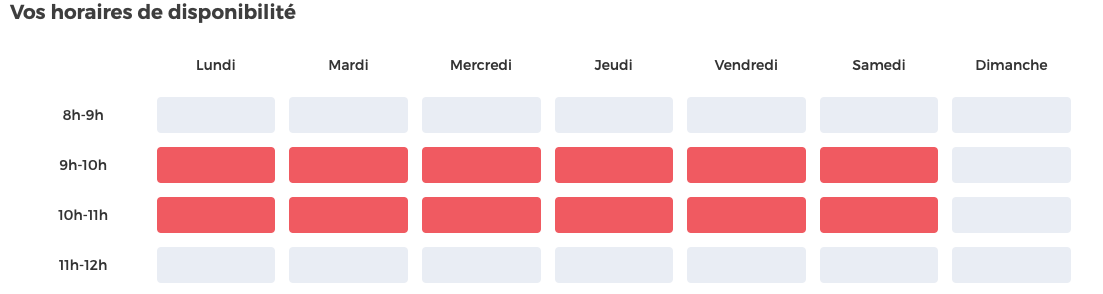
Depuis l’onglet »Versement’‘ vous pouvez visualiser le montant total de votre CA Ce montant correspond correspond à la fois : – au montant de toutes les prestations qui n’est pas encore versé dans votre compte bancaire. & – Au montant de vos prestations à venir. NB: Les commissions konfian sont inclus dans ce montant. Votre tableau de bord vous permet d’avoir les informations suivantes : – le nombre de RDV dans la journée et au mois. – un rapport de vente dans la journée et au mois. – le nombre de visite de votre page dans la journée et au mois. NB : les informations sont mis à jour en temps réel.Les finances
Pour les clients Konfian
Depuis votre espace personnel, les informations sur vos réservations passées ou à venir se trouvent depuis le menu »Mon activité » dans la rubrique »En cours » : on a toutes les réservations à venir dans la rubrique »Historique » : on a toutes les transactions déjà passées Les outils Konfian ne vous permettent pas de reporter un RDV. Nous vous conseillons de contacter directement le professionnel via : – la messagerie Konfian – ou en appelant directement le professionnel Vous avez un delais de 24 heures pour annuler une réservation. Dans ce cas de figure vous êtes remboursé à 100% directement sur votre compte bancaire. Depuis votre espace Konfian, cliquez sur le menu déroulant situé en haut à droite de votre écran – Cliquez sur » Mon activité » – Depuis l’onglet » En cours » cliquez sur la réservation que vous souhaitez annuler – Cliquez sur le bouton » Annuler » NB: Si le bouton »Annuler » n’est pas présent, vous ne pouvez plus annuler votre réservation.Mes réservations
Le cashback désigne la somme que chaque client membre peut percevoir après chaque prestation. Rien de plus simple pour bénéficier du cashback – Réservez et payez votre prestation sur Konfian.com – Dans un delais de 48 heures après la prestation, vous recevez un mail vous invitant à évaluer la prestation – Rédigez votre avis sur la prestation et votre portefeuille Konfian est directement crédité NB : Vous avez 3 jours pour évaluer la séance et bénéficier de votre cashbackMon cashback
Vous pouvez visualiser votre cashback depuis votre espace membre, Onglet »Paiement ».